Photoshop Composing

FotoArt Treu ist auch „Photoshop Funpics„. Ich liebe Photoshop und erstelle gerne ein Photoshop Composing, welches aus mehreren Bildern besteht. Es ist immer wieder faszinierend zu sehen, welches Bild am Ende dabei herauskommt. Dabei muss es nicht immer völlig real sein. Auch surreale Composings können sehr ansprechend sein. Das beste Tool aus meiner Sicht ist und bleibt nun mal das berühmte „Adobe Photoshop„. Dieses Programm ermöglicht dem User eine ebenenbasierte Bearbeitung. Weiterhin können sogenannte Masken hinzugefügt werden, mit denen der Nutzer Dinge verstecken oder sichtbar machen kann. Aber auch Filter, Einstellungsebenen, Schnellauswahlwerkzeug und v.m. machen Photoshop zum dem was es ist.
Hier lernst du:
Ideen für Composings mit Adobe Photoshop | Bilder miteinander verschmelzen „lassen“ | Objekte freistellen | Tiefe im Composing erstellen;
siehe Inhaltsverzeichnis oben
Ideen für ein Photoshop Composing

Ich nutze für die Ideenfindung meine Lieblingsplattform „Pixabay“ und surfe einfach durch den Bildbestand. Plötzlich ist sie da. Eine Idee für ein neues Photoshop Composing. So war es auch bei meinem Composing „The window„. Alles begann mit diesem Foto. Das Foto ist an sich sehr entsättigt und alles vor der Scheibe ist sehr sehr dunkel. Meine Idee war, dass der Mann nicht auf die Stadt schaut, sondern auf irgend etwas spannendes. So entstand mein surreales Photoshop Composing „The window“. Weiterhin vielen mir noch Unterwasserfotos beim Durchstöbern auf Pixabay auf. Im Kopf hatte ich das Composing schon zusammen gesetzt. Das wäre es doch. Der Mann schaut auf ein Unterwasserwelt. Nicht real aber irgendwie eine tolle Vorstellung. Du sitzt auf einer Fensterbank und schaust bei einer Tasse Kaffee oder Tee in die Tiefe des Meeres. Geil! Das wird ein cooles Photoshop Composing. Jetzt benötige ich nur noch einige Unterwasser-Fotos für das anstehende Vorhaben.
Also rein in Pixabay und das Wort „Unterwasser“ eingetragen. Da waren sie auch schon. Die Stars für mein PS-Composing. Der Delfin ist schon sehr sehr oft für irgendwelche Composings verwendet worden. Auch das mit (2) markierte Bild wurde schon oft in Photo Composings genutzt. Es zeigt so herrlich diffus den Unterwasser-Untergrund und eignete sich somit hervorragend für das Composing.

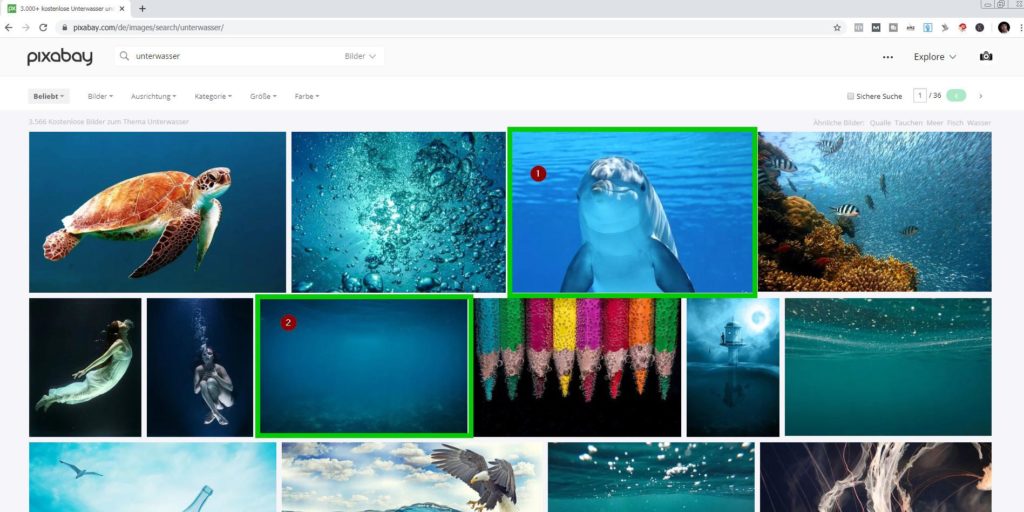
Allerdings fehlten dem Delfin noch ein paar Freunde und so habe ich in der gleichen Suchabfrage diese drei „Kumpels“ gefunden. Alle Fotos passten schon mal farblich und von Tonwert ganz gut zusammen. Zudem gefiel mir, dass bei den drei Delfinen die Wasseroberfläche zu sehen ist.
So, jetzt hatte ich erstmal alles zusammen und konnte mir schon ziemlich genau vorstellen, wie das Photoshop Composing aussehen wird. „Let the fun begin.„

Drei Tipps für die Ideenfindung
- Wenn du im Internet irgendwo eine coole Idee siehst dann speichere/fotografiere diese sofort ab
- Abonniere kreative YouTube Kanäle von denen du inspiriert wirst und Photoshop-Techniken erlernen kannst
- Nutze Fotoplattformen wie „Pixabay“ oder „unsplash“ und stöbere einfach im Bildbestand
Objekte freistellen

Zurück zu meinem „Grundfoto“ dem Mann am Fenster. Klar musste erstmal das Fenster bzw. die Fensterscheibe „raus“. Mit dem Schnellauswahlwerkzeug von Photoshop geht das wirklich schnell und erstaunlich präzise. Wer eine 100%ige Auswahl haben möchte, muss dass Pen-Tool nutzen. Hiermit musst du aber sehr viel üben, damit du gute Ergebnisse erzielst. Aber die Auswahl wird hiermit viel exakter.
Im Video siehst du genau wie ich das Fenster „ausgeschnitten“ habe und kurzer Hand aus dem Fensterrahmen Fenstersprossen angefertigt habe. Wenn du kein Video „drehen“ willst, dann nimm dir die Zeit und nutze das „pen-Tool“ von Photoshop. Die Auswahl wird dann viel feiner und du erhälst schöne saubere Kanten.
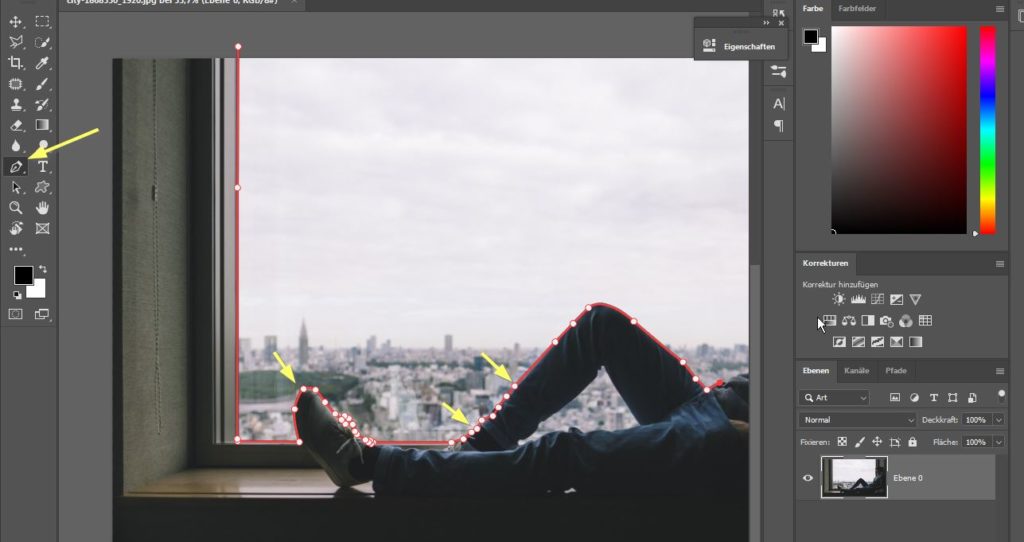
Falls dein Bild klare saubere und unkomplizierte Kanten hat, dann nutze gerne das „Schnellauswahlwerkzeug“. Wie der Name schon sagt bist du hiermit schneller am Ziel. Bei dem Delfin hat es ganz sauber und unkompliziert geklappt. Die „Maske“ noch ein wenig verbessern und schon ist der Delfin freigestellt und kann in das Composing eingebaut werden. Sicher kannst du auch hier das Pfadwerkzeug nutzen. Ich war da aber ein wenig faul 🙂 . Speichere deine Auswahl zwischendurch ab, denn oft benötigst du diese im Laufe deines Composings erneut. Es ist sehr ärgerlich, wenn du deine perfekte Auswahl später nicht mehr zur Verfügung hast. In meinem Photoshop Composing brauchte ich die Auswahl erneut, um den Mann mit Farbe zu „rahmen“.
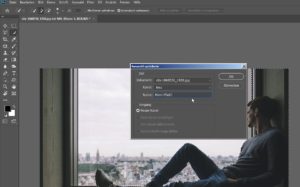
„Flipper“ habe ich mit dem „Schnellauswahl“-Werkzeug ausgeschnitten. Der Delfin hat klare Kanten, deshalb hat das super fix funktioniert. Leider ist der Kontrast nicht immer gegeben. Dann nutze das „pen“-Tool von Photoshop. Ich arbeite immer gerne mit „shortcuts“, weil es die Arbeit massiv vereinfacht. Ich denke schon gar nicht mehr drüber nach, was ich da drücke. Mittlerweile ist es in Fleisch und Blust übergegangen.
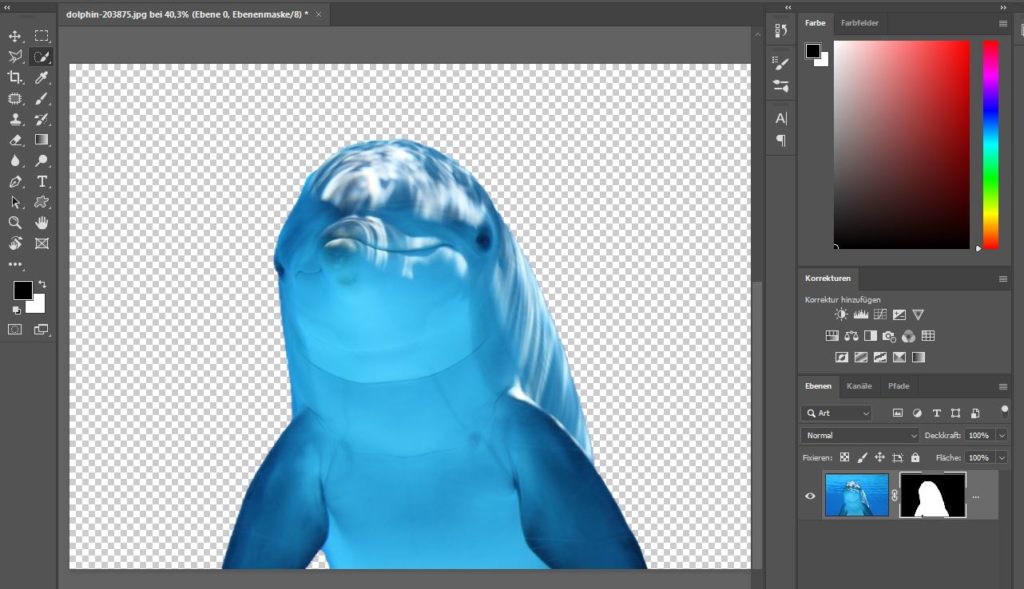
Für Arbeiten mit dem „pen„-Tool drücke auf der Tastatur die Taste „R“. Dann bekommst du diese Kompassrose und du kannst dein Objekt hin und her drehen. Extrem nützlich und einfach zu bedienen. Zum Verschieben deines Bildes drücke die „Leertaste“, dann wird der Cursor zur Hand und du kannst dein Bild neu positionieren.
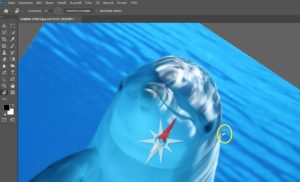
Drei Tipps für das „Freistellen“ eines Objektes
- für eine präzise Auswahl nutze das Pfad-Werkzeug
- speichere deine Pfad-Auswahlen zwischendurch ab
- mit dem shortcut „R“ kannst du dein Objekt rotieren lassen
Bilder miteinander „verschmelzen“ lassen
Verlaufswerkzeug

Das Bild mit den drei Delfinen und das Bild „Meeresuntergrund“ müssen nun miteinander „verschmolzen“ werden. Dafür werden die beiden Bilder „ausmaskiert„. Du kannst natürlich hierfür auch den „brush“ nehmen, aber das „Verlaufswerkzeug“ (gradiant) ist für die grobe Arbeit sehr gut geeignet. Drücke shortcut „G“ auf der Tastatur und du erhälst das „Verlaufswerkzeug“ von Photoshop. Achte darauf, dass der Verlauf auch eingestellt ist. Es verbergen sich oft hinter den Werkzeugen noch weitere. Wie du auf dem unteren Bild erkennst, habe ich die wichtigen Einstellungen umrahmt.
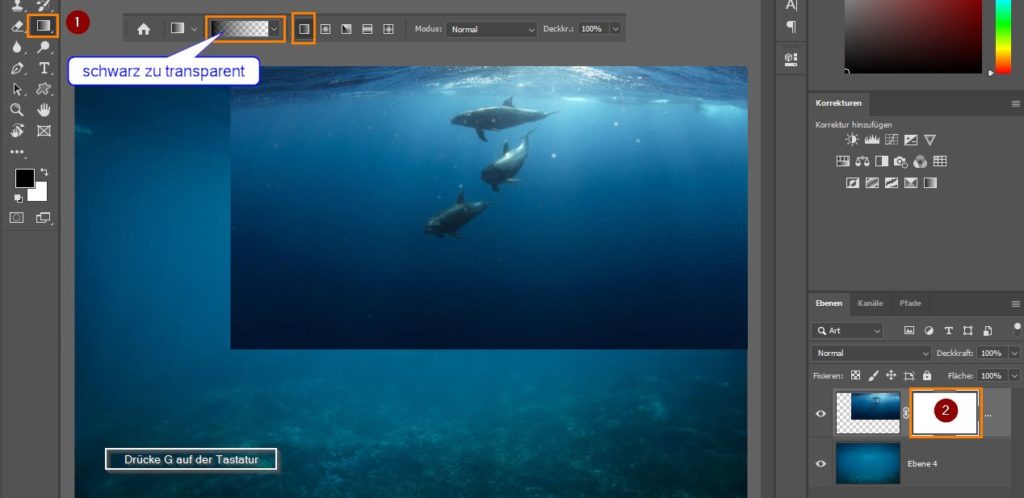
Tonwertkorrektur und Schnittmasken
Hier im letzten Bild siehst du eine Tonwertkorrektur. Ich habe solange an den Reglern gedreht, bis die Farben in einander übergehen. Weithin habe ich eine sogenannte Schnittmaske erstellt. Du erkennst es am Pfeilsymbol welches nach unten zeigt (gelb eingekreist). Die Ebene Null, also den Meeresgrund will ich nicht verändern, deshalb muss eine Schnittmaske erstellt werden.
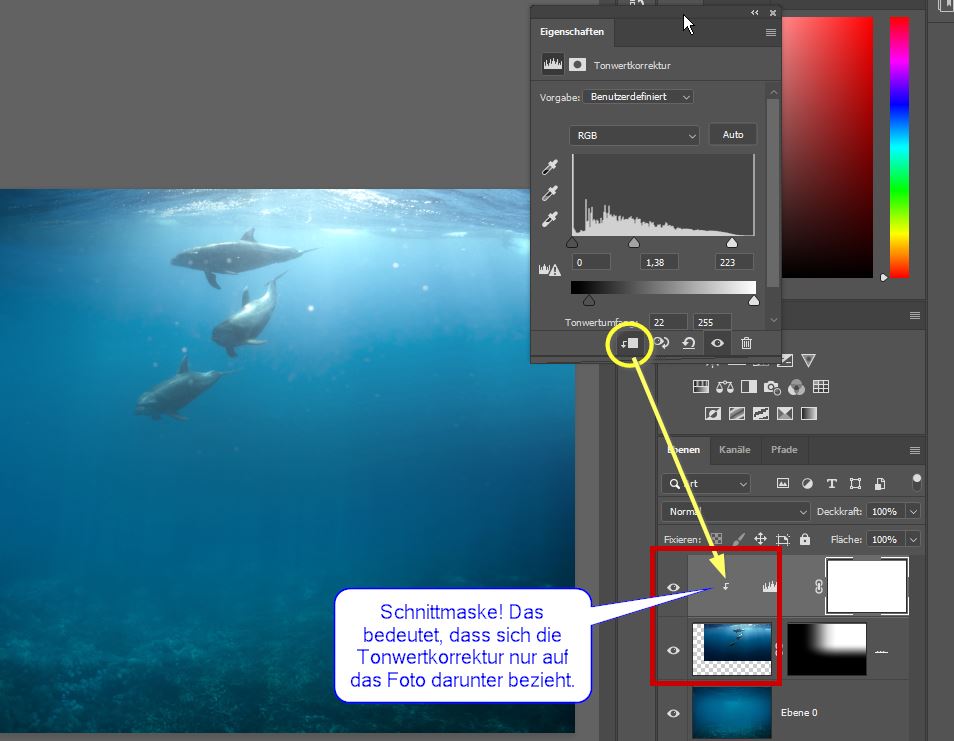
Jetzt macht das Photoshop Composing doch schon Fortschritte, oder? Wie du im Video sehen kannst habe ich noch einige Schritte mehr benötigt, um zu dem fertigen Composing zu gelangen. Im Grunde kannst du aber im Video alle Schritte selbst nachvollziehen um dein eigenes Photoshop Composing anzufertigen.
Arbeite mit Schnittmasken, denn diese Technik erlaubt dir die Ebene darunter zu bearbeiten. Eine Schnittmaske erstellst du, indem du die „Alttaste“ gedrückt hältst und die Maus zwischen der Einstellungsebene und dem darunterliegendem Bild bewegst. Da erscheint sofort ein Pfeil und dann drücken sie dadrauf 😉 . Ohne Schnittmasken könnte kein Photoshop Composing realisiert werden. Zudem kannst du ganz leicht einem ausgeschnittenen Objekt mit einer Schnittmaske eine Textur oder einen „glow“-Effekt hinzufügen. Das wird in fast jedem Photoshop Composing angewendet.
Tiefe im Composing erschaffen
In meinem neuesten Projekt siehst du, wie ich im unteren fertigen Composing durch den Mond und den Baum im Vordergrund eine gewisse Bildtiefe erschaffen habe. Der Weg an sich führt schon bergauf und „endet“ am Horizont. Dadurch konnte ich den Mond wunderbar groß am Horizont erscheinen lassen. Konnte sogar den Mond leicht hinter dem Horizont verschwinden lassen. Der Baum ist nur Fassade. Einfach einen Baumstamm mit ein wenig Grünzeug in den linken Bildrand in Unschärfe gesetzt und schon ist die „Täuschung“ recht realistisch. Die größte Herausforderung ist der Austausch des Himmels. Dadurch konnte ich den Sternenhimmel am Horizont einfügen. Das geht wunderbar über die Kanäle in Photoshop.
Hast du jetzt auch Lust bekommen ein Photoshop Composing selber zu erstellen? Dann schaue dich gerne auf meinem Kanal um >>> Hier <<< .


Portfolio Photoshop Composing
Making of Photoshop Composing








